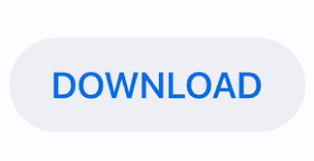
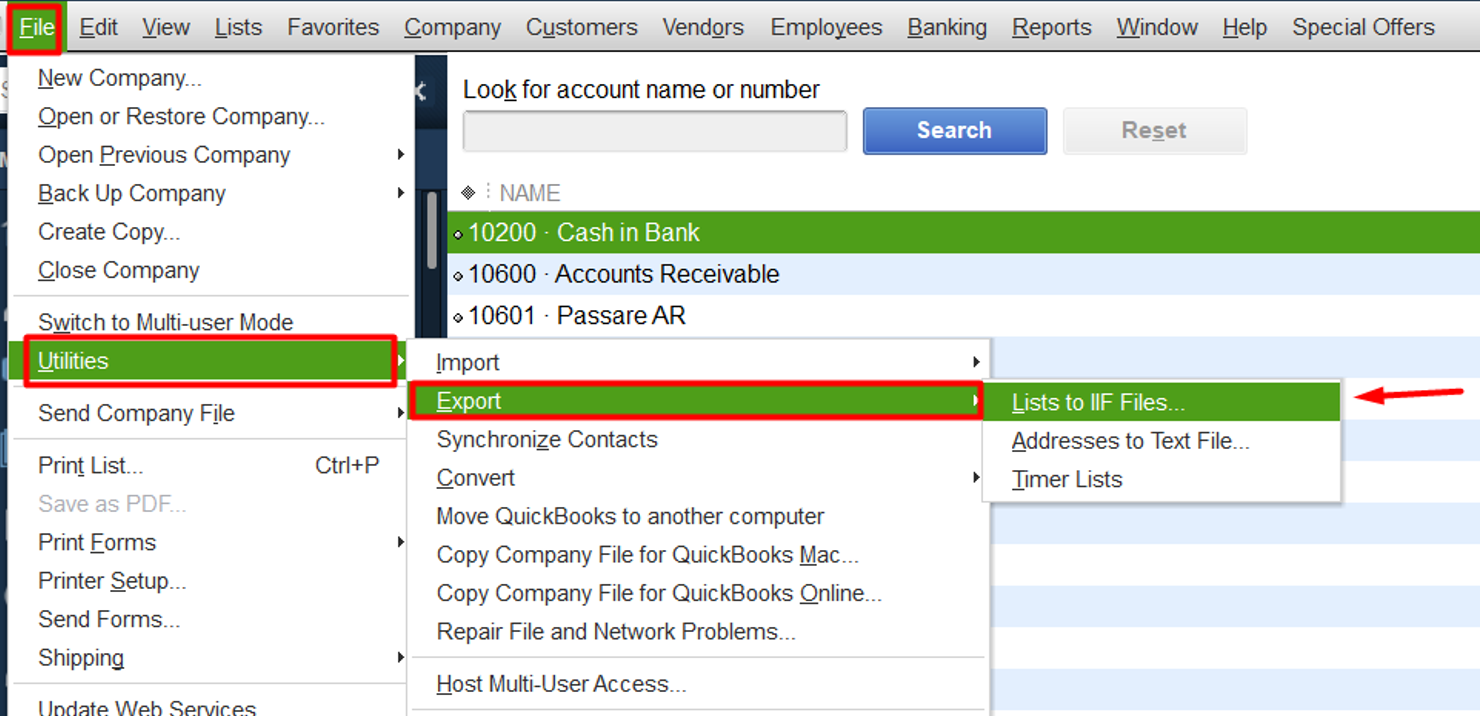
Now that inventory tracking is enable, go back to the Products and Services screen by either clicking the gear icon or Sales in the Navigation Pane. Click the Save button in the section and then the Done button at the bottom of the screen. Turn on Show Product/Service column on sales forms, Track quantity and price/rate, and track inventory quantity on hand. Now you can turn on the three fields that we need. Click the pencil icon to edit the section. Then go to the Sales tab and find the Products and Services section. To turn on inventory tracking, click on the gear icon in the Heading and the select Accounts and Settings under the Your Company category. The first step is to make sure that inventory tracking is turned on. Right now, let's start adding a product with an inventory that we will monitor. Next, we will start looking into adding different types of products and services.Īdding a New Product with Inventory TrackingĪdding your products to QuickBooks Online will simplify your inventory-keeping process. We have now taken a look at the products and services table. Batch actions include reordering, making products inactive, adjusting quantities, and switching between inventory and non-inventory. You can also do Batch actions if you select more than one item by checking them in the left-most column. You can edit a row or do other functions, such as run reports and duplicate the item, by clicking the drop-down arrow. Quantity on Hand is how many of an item you have, while Reorder Point is the number of an item at which you will receive a notification that more should be ordered. Taxable simply refers to whether a sales tax will be added to the item in an invoice. Cost represents what you pay for the item to add it to your inventory. The following columns are Cost, Taxable, Quantity on Hand, and Reorder Point. If the price differs every time, then you should leave this field blank. If you have entered a sales price that you charge each time, it shows here. The text that is entered here will appear on various forms, such as invoices and receipts. This is for descriptive text of the item or service. The fourth column by default is Sales Description. Service is for services that you provide which, therefore, don't have a quantifiable element. Non-inventory is for items that you buy and/or sell but you don't need to keep track of. Inventory is for items that you buy and/or sell and that you want to keep count of. Item types include inventory, non-inventory, and service.
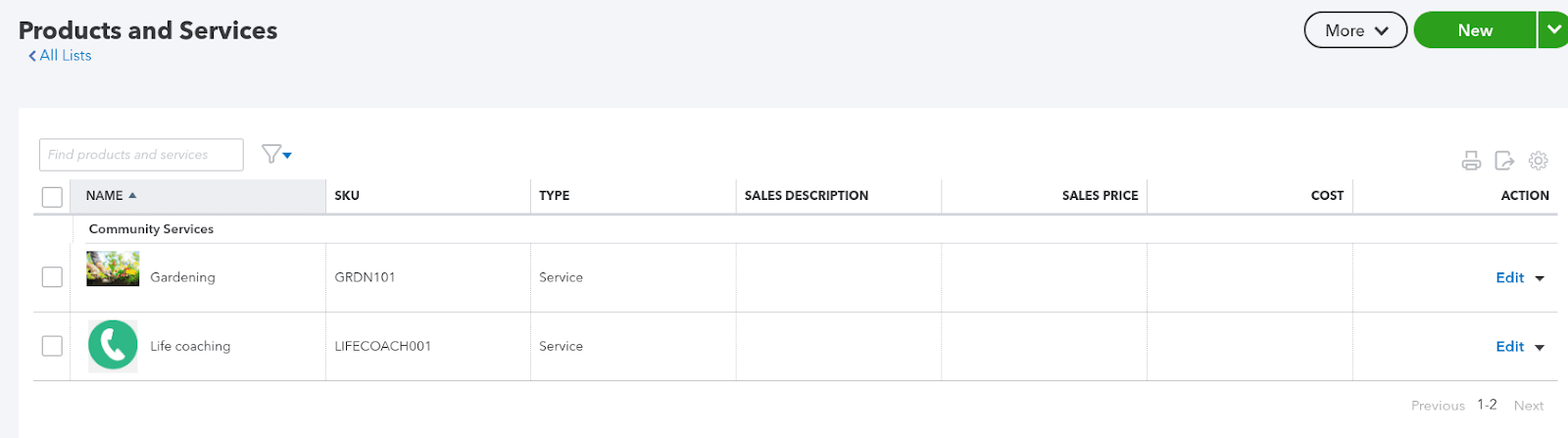
These are unique codes used to track inventory. You can edit the name and picture by clicking the Edit link in the Action column. The first column is for the name and a picture. Most of the column headings can be clicked on to order the items by that column in either ascending or descending order. In the table, there are ten columns which are viewable by default. Those are for income account, expense account, inventory account, purchase description, and quantity on purchase order. There are several other columns that can be added that are not shown by default. The icons on the right of top-right will allow you to print, export to Excel, and change settings for the table. The blue triangle next to the search bar will allow you to set options for your search, such as the status, type, and stock level. You can also search for specific products and services by using the search bar. Clicking on either alert will filter out the product and services table so that only those items are viewable.
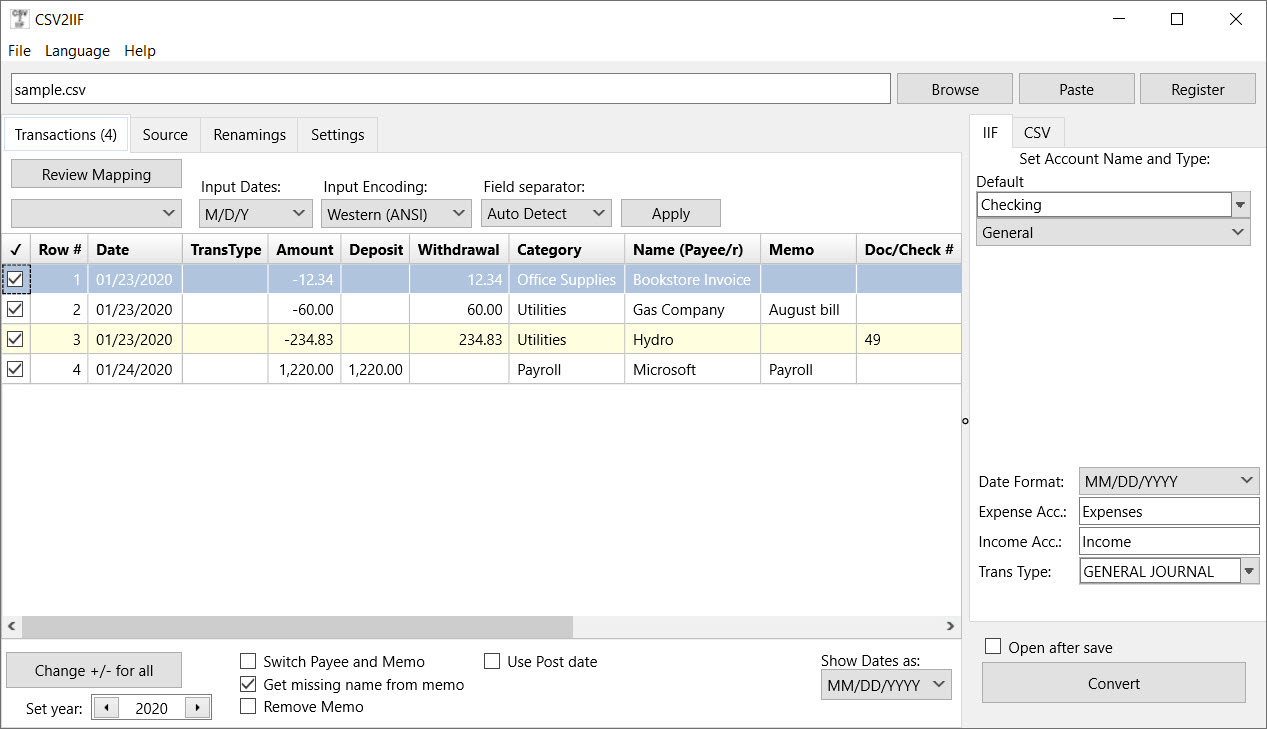
If you're running low on an item or are out of stock, you will see alerts above the table that tell you so. Clicking that will take you to a page of lists where you can also see the chart of accounts that was discussed in the previous unit. Underneath the Products and Services heading, you will see a breadcrumb navigation that goes to All Lists.
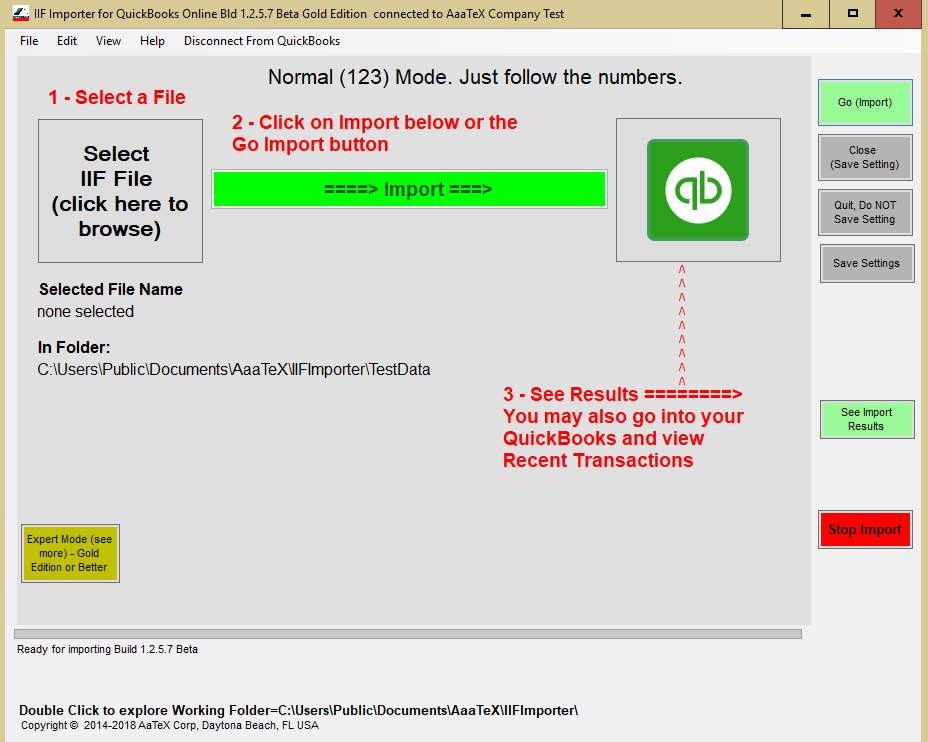
Once there, you will see a list of all the products and services that you have set up. You can find Products and Services under the Lists category. The second way is to click the gear icon for Settings in the Heading. Click on Sales and then Products and Services. The first way is through the left-side Navigation Pane. You can get to Products and Services easily in two ways. In this article, we'll take a look at everything you need to know about setting up and working with your products and services. Items are things that you sell to a customer or purchase. In QuickBooks Online, however, items are referred to as Products and Services. In the desktop version of QuickBooks, objects in the inventory are called items. Therefore, the better you are able to monitor and control the items in your inventory, the more your company will benefit. Monitoring your inventory lets you plan for the future and also stay on a budget. Keeping track of the items that your company buys and sells is an essential task for a company.
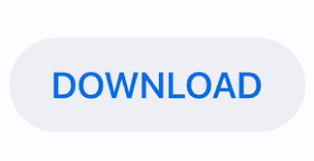

 0 kommentar(er)
0 kommentar(er)
